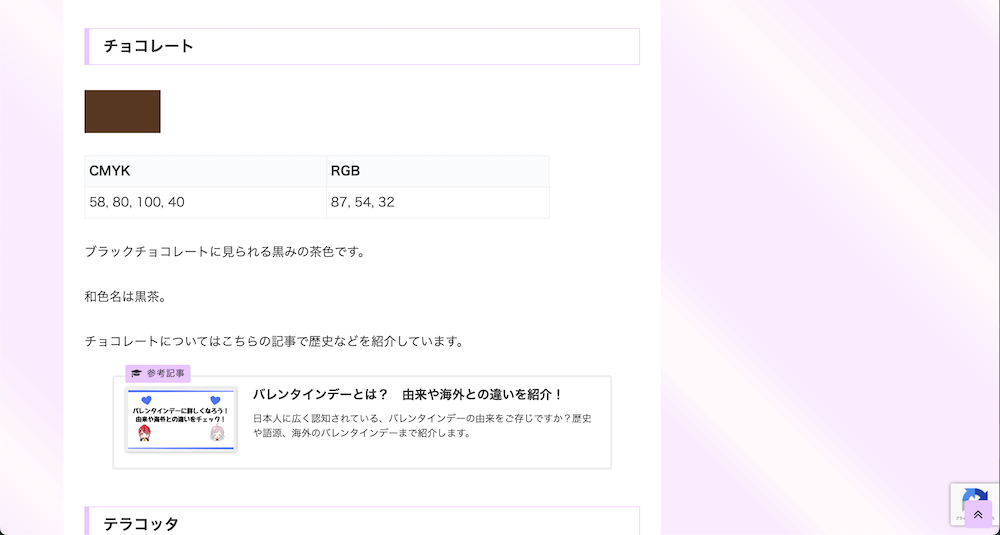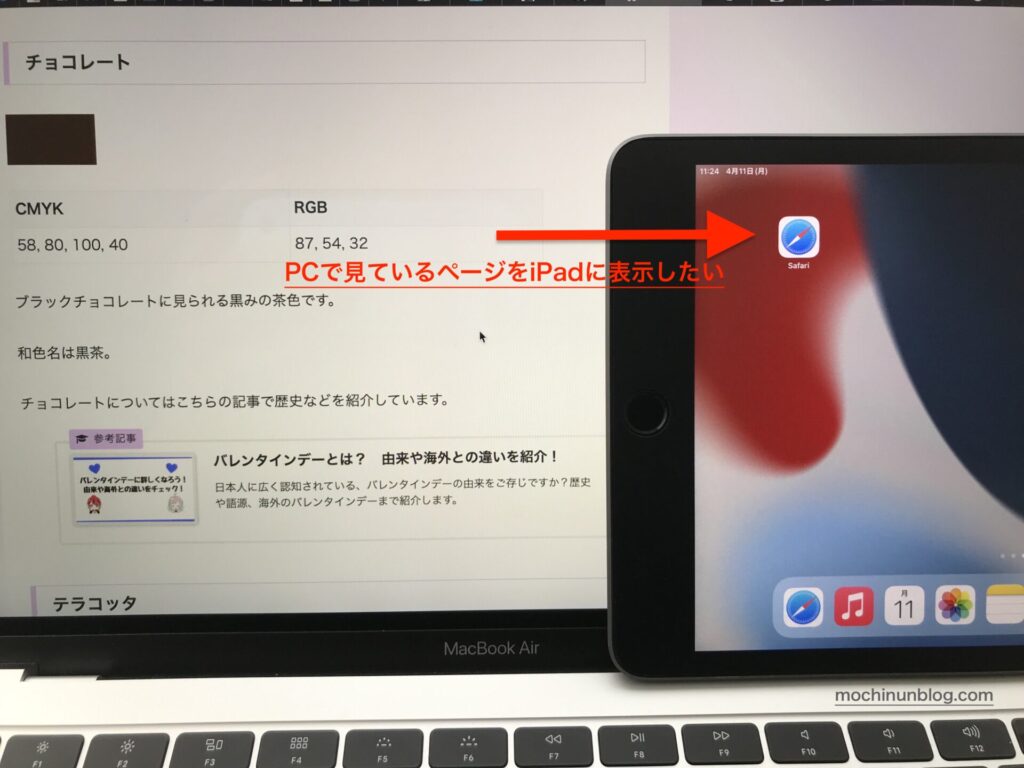こんにちは!もちぬんです。ブログを読んでくれてありがとうございます!
この記事では、実際に私が試してみて便利だったMacとiPadの連携についてお話ししたいと思います。
今使っているPCはMacBook Airなのですが、実はブログを始めるまではほとんど出番がなく、まさに宝の持ち腐れ状態でした。

そんな私ですが、今はPCを土台に、iPadを一緒に使って作業しています。
本当に作業がしやすいし、何より機器どうしの連携が良いため全体的に効率がUPしました!
作業の効率を重視すれば時間に余裕が生まれるので、効率化できていない人に比べて何倍もの作業量をこなせますよね。
ブロガーさんに限らず、Apple製品についてちょっとでも気になっている方には有益な情報が盛りだくさんなので、ぜひ最後までご覧になってください!
- これからブログを始める方、作業環境を見直したいと思っている方
- ブログ執筆が捗る作業環境の揃え方が知りたい方
- Apple製品に興味がある方
前置きをとばして本題までジャンプします!
ブログ執筆でMacBook Airが本領発揮
冒頭で「効率が」とか「機器の連携が」とか偉そうにお話ししましたが、実は私自身ついこの前まで知らなかったことだらけです。
なぜ今MacBook Airを使っているのかというと、単純に見た目がカッコよくて憧れていたから。
前まで使用していたPCが壊れた時にMacBook Airに買い替えました。

いつの日かスタバでMacBook Airを開いて、カタカタと何か作業をしたいなぁ…
そんな妄想を抱きつつ数年間、ほとんど出番のなかったMacBook Air。
ブログを始めた頃はMacBook Airの便利な機能についてさっぱり知識がなく、ひたすら文字をタイピングする道具でした。笑
Mac+iPadという最強タッグ
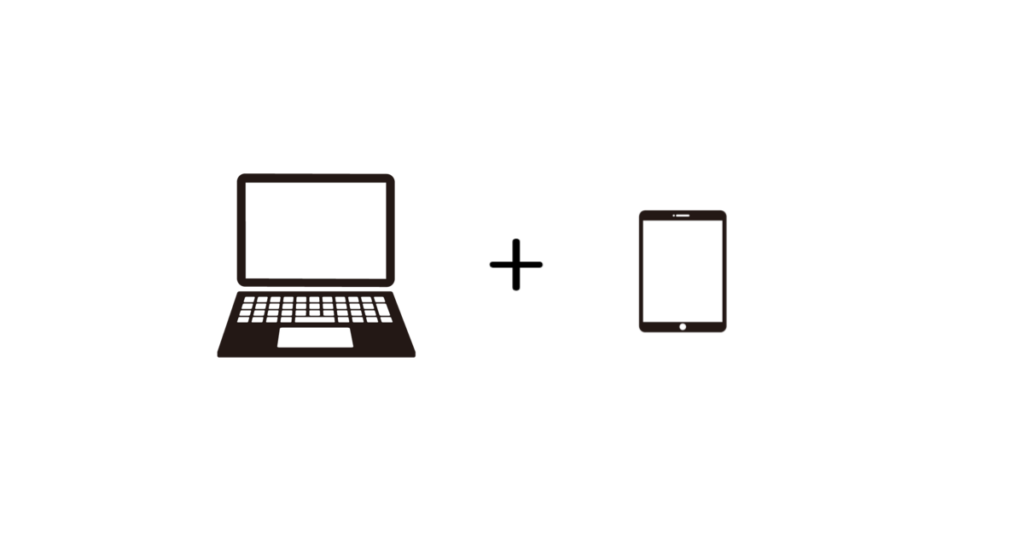
ひたすら文字打ち、ブラウジングばかりに使用していたMacBook Airですが、あるとき「iPadをサブディスプレイにできる」という情報を小耳に挟みました。

ご存じの方は、「情報遅っ」と思われたかもしれません。私ガジェット周りには疎いんです…
さて、少し話は戻りますが、ブログを書く作業と言っても、ただ単に思ったことをそのまま書いているわけではありません。
自分が書く内容が正しいか、他にどんな記事があるのかなど、たくさん調べながら記事を仕上げます。
ブログ執筆中のWordPressのタブと調べ物をしているタブを行き来したり、メモアプリとブラウザを行き来したり…
そもそも画面サイズがさほど大きくないMacBook Airは、二つのウィンドウを開いて同時進行で作業するのはちょっと厳しいのです。

私の場合ですが、ページ内リンクをするためのタグの入れ方がいつまでたっても覚えられないので、解説してあるWEBページや純正のメモアプリにメモした内容といつも睨めっこです。
デュアルディスプレイにして、片方にお手本を表示して、片方でブログを書いて…ということができたら楽だよな〜…と思いつつも、部屋の作業スペースやお財布の関係でちょっとムリ。
そこで、MacとiPadの連携を試すことにしました。iPadは家族が今使っていないものを借りました。笑
Macにサインインしているのと同じApple IDでないと連携できないので、iPadには自分の Apple IDでサインインします。
以上でMacとiPadを連携する準備は完了です!
MacとiPadの便利な連携機能3種
では、具体的にMacとiPadを連携するとどのようなことができるのかというと…
- WEBページの簡単同期
- iPadのサブディスプレイ化
- ユニバーサルコントロール
以上の3つの機能についてご紹介していきます。
① WEBページの簡単同期
Safariを使用すれば、Mac側で開いているWEBページをiPadで簡単に表示できるんです。
実際に、Macで表示したお手本ページをiPadに移動して、お手本を見ながらエディタに反映するという作業をしてみました。
こちら、私のブログ仲間の灰れん様のサイト言葉に寄り添う~夢想日和~です。
我々ブロガーには欠かせない「表現方法」や色について大変詳しくまとめていらっしゃいます。
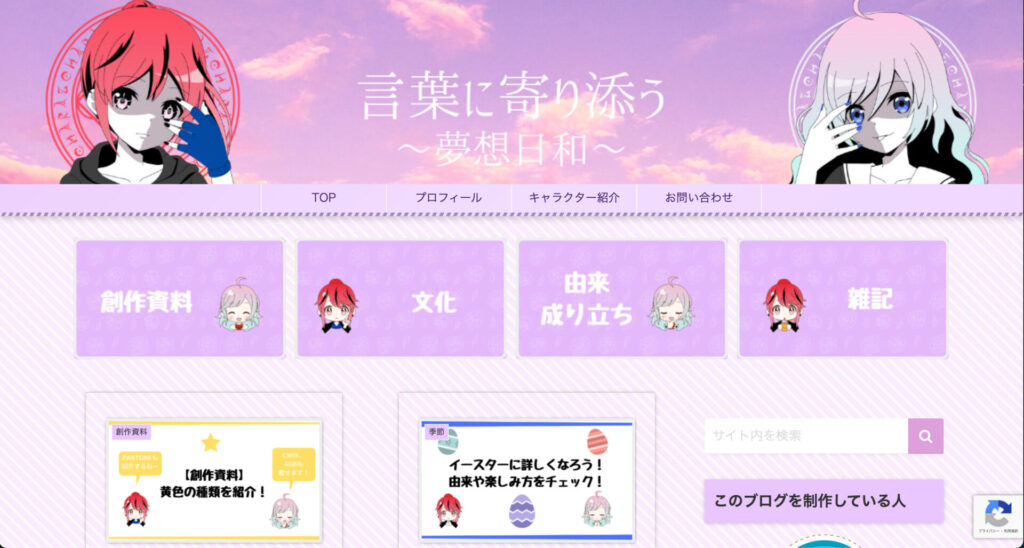

こちらのサイトで色にも名前や意味があることを知り、ブログや画像に使用する色にこだわってみようと思うようになりました。
色のコードや言葉について勉強させていただいています!
iPadを使う前は「こんな色使いたいなぁ」と検索して、画面を2分割して、小さな画面内でブラウザを行き来して…なんてことがしばしば。
2分割した小さい画面ではWordPressのエディタが使いにくいのも難点でした。
MacとiPadを使えば小さいMacBook Airの画面を2分割することなく、簡単にブラウザを複数表示できます。
では、やり方を見ていきましょう!
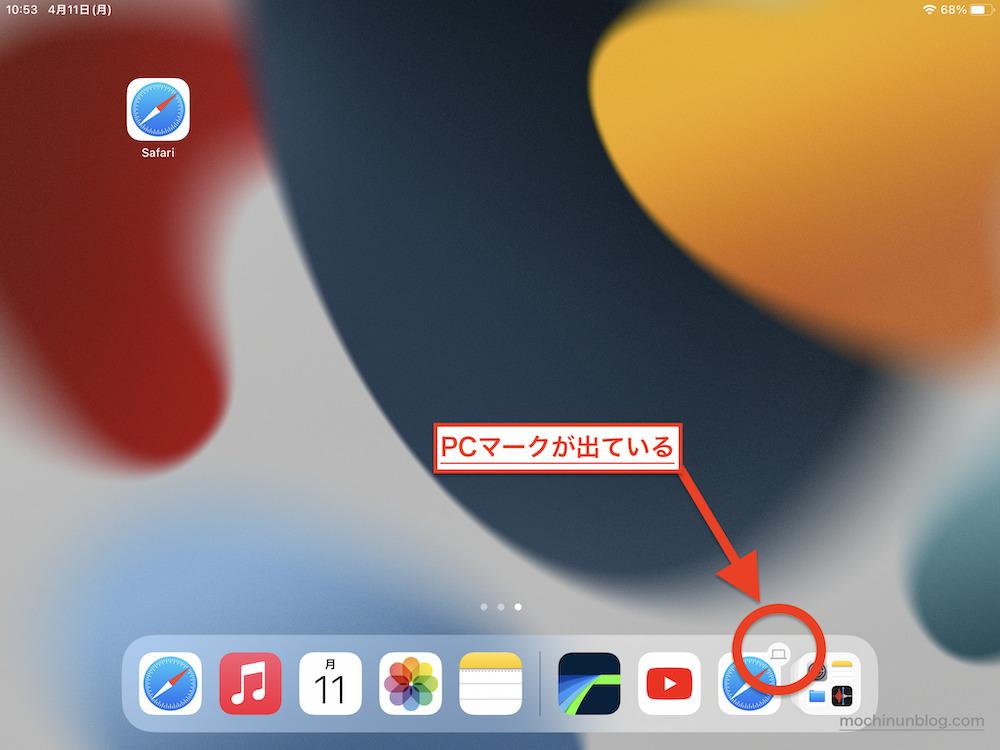
こちらはiPadの画面のスクショです。
赤い丸で囲ったSafariのアイコンにPCのマークが出ていますね。
これをタップします。
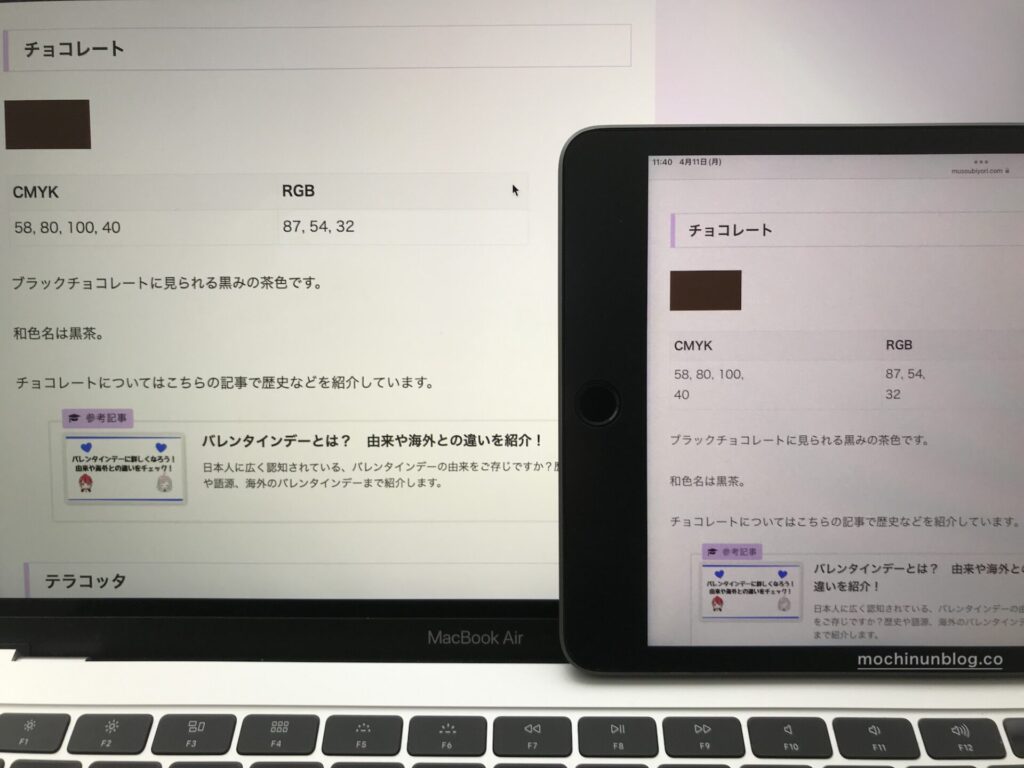
これだけでMacで見ているのと同じページをiPadに表示できちゃいます!
とっても簡単ですよね!
では、iPadに表示した灰れん様のサイトを参照しながら、文字色を変えてみたいと思います!
別タブとの行き来がないので、コードの入力も楽々です!
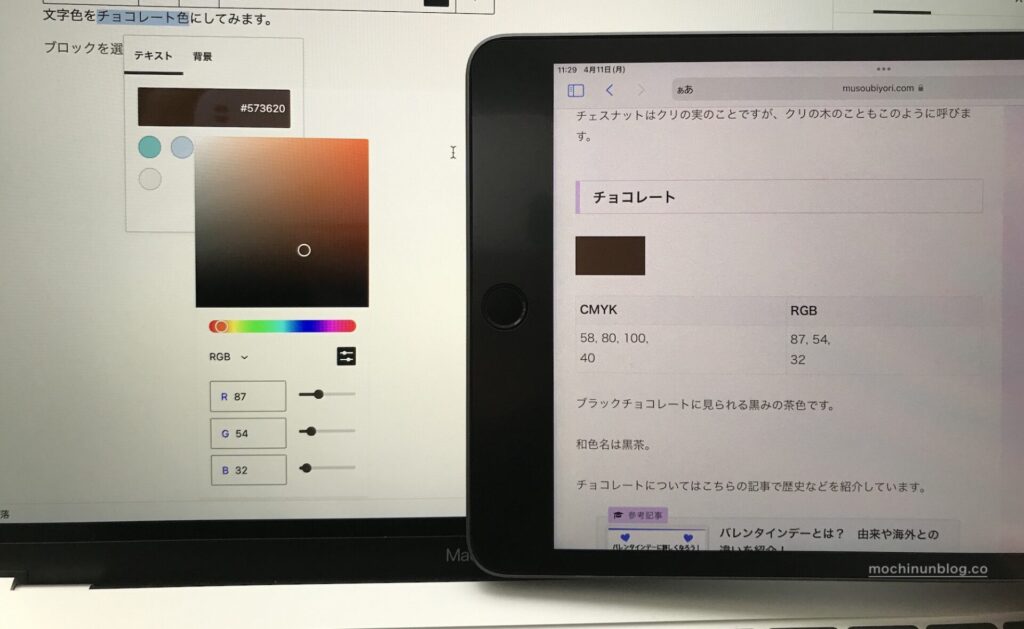

チョコレート色、入力できました!
② iPadのサブディスプレイ化
本体であるMacBook Airの「環境設定>ディスプレイ」から、iPadをサブディスプレイにすることができます。
正式には、Sidecarという機能です。対象機種や対応環境についての詳細はApple公式ページをご参照ください。
Sidecarの初期設定方法
本体であるMacBook Airの「環境設定>ディスプレイ」を開きます。
「ディスプレイを追加」をクリックすると、連携可能な端末が表示されるので、iPadを選択します
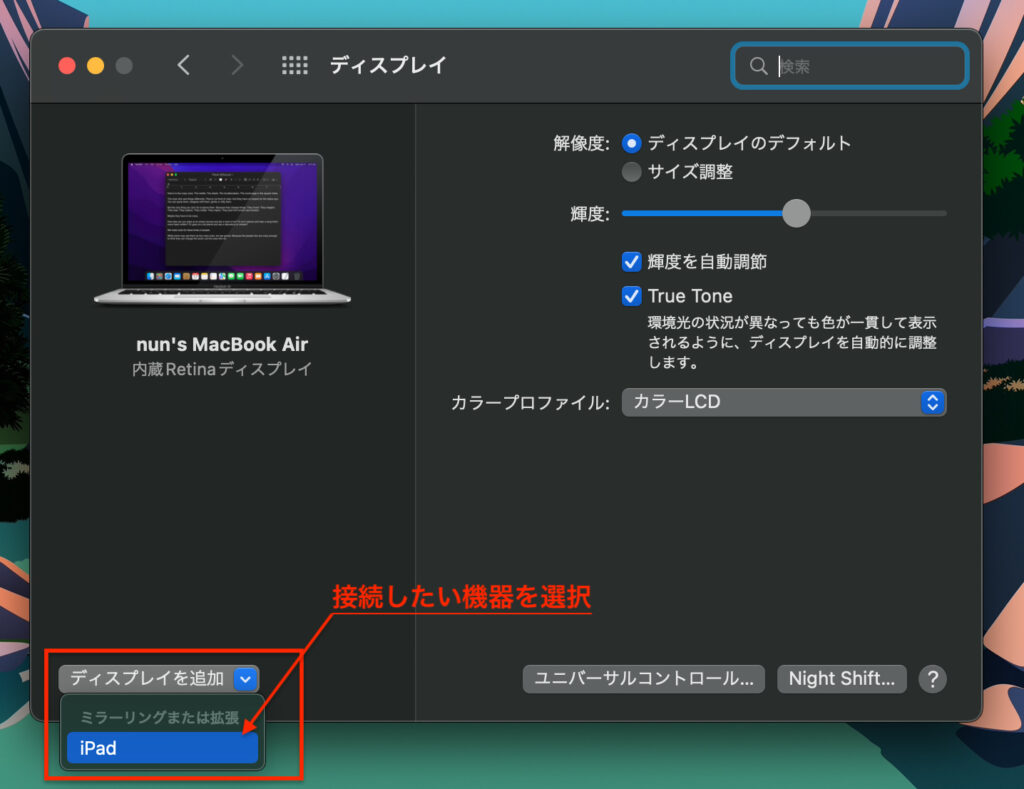
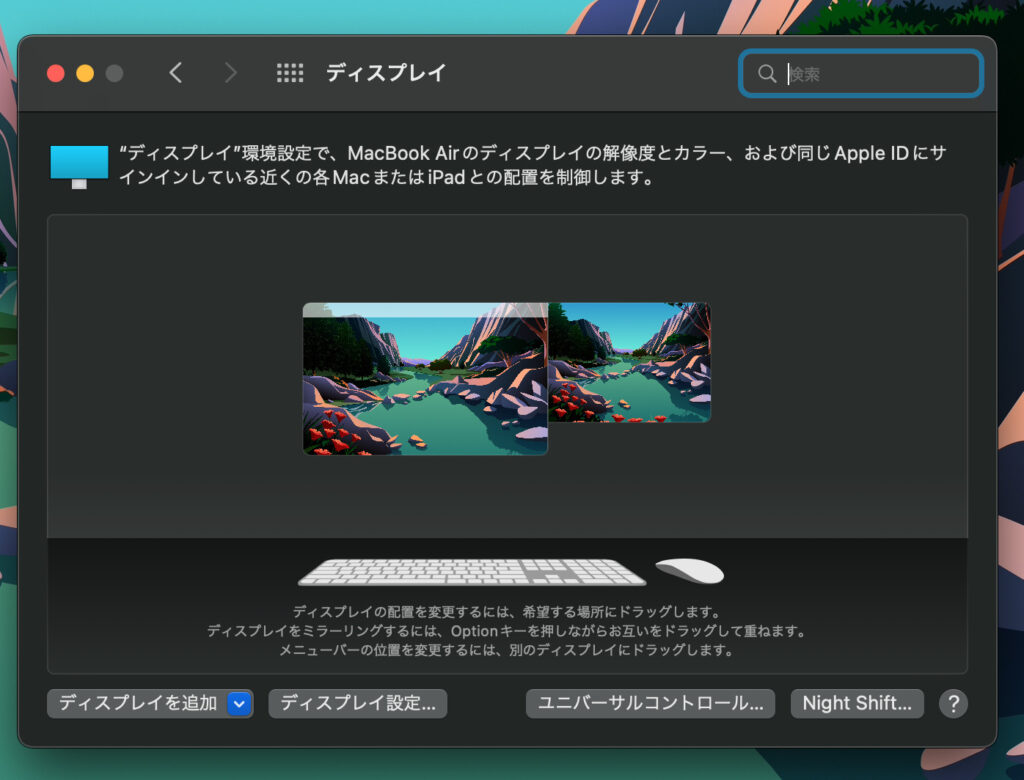
本体のMacの横にiPadが追加されたイメージが表示されました。
この設定画面で、MacとiPadの位置を実際の配置と同じになるよう変更します。
Macの画面端からiPadにカーソルが移動するので、配置が左右逆だとうまく操作できません。
(MacとiPadが連結して1つの画面になっていると考えていただくとわかりやすいと思います。)
これで、 iPadをMacのサブディスプレイとして使うことができるようになります。

使用感はまさにデュアルディスプレイそのものです!
私がこの機能は役に立つと思った点は「Mac、iPadそれぞれ独自の機能を持った機器をモニター化できる」ことです。
1台のPCにモニターを複数接続する一般的なデュアルディスプレイでは、当然ながらPC1台分の機能しかありません。
しかし、このSidecarの機能を使えば、iPadを「モニター兼単独でも機能するコンピュータ」としてフル活用できるというわけです。
実際にブログ執筆で特に役に立っている場面としては、「Macでブログ記事を編集しながら、iPadでApple Pencilを使って画像を編集し、そのままMacにドラッグしてブログにアップロード」という作業。
この一連の流れを、データを何らかの手段で移動することなくシームレスに行えるところがとても気に入っています。
接続方法① ウィンドウ左上の緑ボタンから
初期設定が済んだら、Sidecarを開始してみましょう。
以下の画像のように、ウィンドウの緑色のボタンにカーソルを合わせて「iPadに移動」をクリックすると、MacがiPadと接続され、Sidecarが開始されます。
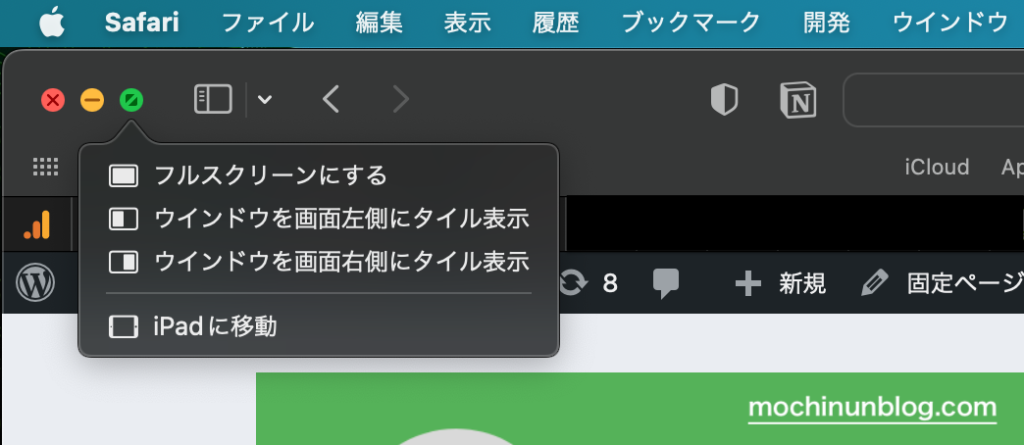
接続方法② メニューバーから
Macの画面上部のメニューバーから、「画面ミラーリング」をクリックします。
接続可能な機器が表示されるので、iPadを選択。
これだけで接続完了です!
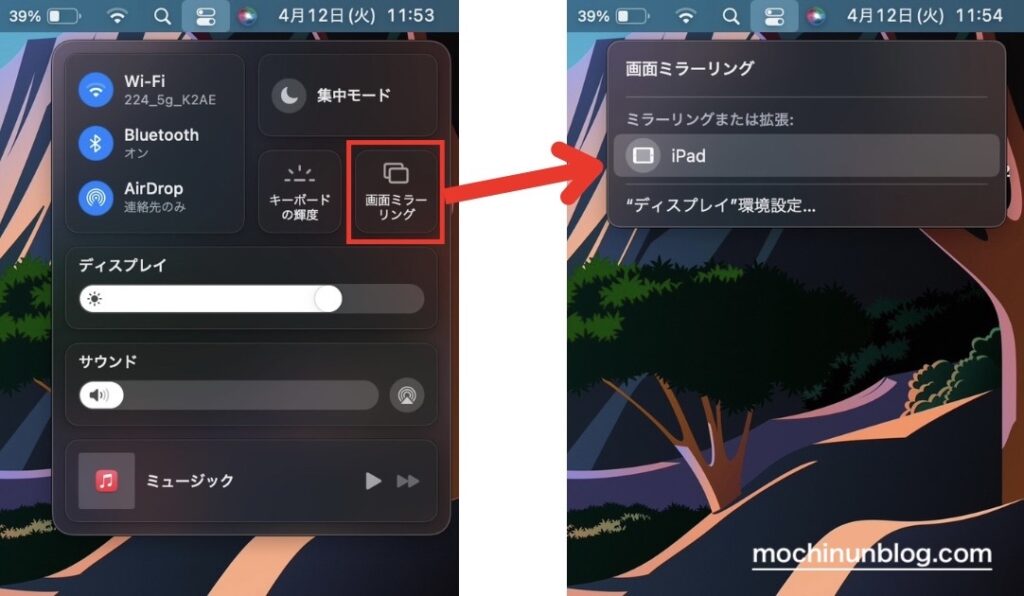
Sidecarの注意点
Sidecarの使用中は、iPad独自の機能が動いているわけではなく、Macの画面をiPadにも表示しているということになります。
そのため、iPadでしか機能しないアプリ等は使用できません。
Sidecarの使用中にiPadのアプリを使用したい場合は、一時的に接続を中断する必要があります。(再接続はiPad側から簡単に行うことができます。)
iPad独自の機能を活かしながらMacでiPadも操作したいという場合は、後述するユニバーサルコントロールの設定をしてみましょう!
番外編 iPadがなくてもできるiCloudの活用
MacとiPadの連携機能についてお話ししてきましたが、iCloudだけでもかなり作業を効率化できるのはご存じでしたか?
iCloudを活用すれば、純正アプリのデータは基本的にiCloudに保存され、同じApple IDでサインインしている端末間で短時間で同期されます。

例えば、iPhoneで作成したメモをiCloudに保存すれば、すぐにMacでも同じメモを見ることができる、という機能です。
ブログを書いていると、写真や画像の加工は欠かせないですよね。
- iPhoneで撮影した写真をクラウドに保存
- iCloudから写真をダウンロードし、iPadやiPhoneで編集する
- 編集後の写真を再びiCloudに保存
- Macでクラウドから写真をダウンロードし、ブログに載せる
以上の①〜④の作業をシームレスに、素早くできる点がiCloudとApple製品を活用する最大のメリットだと思います。
iPadを持っていなくても「iPhoneで撮影した写真や動画をそのままiPhoneで編集し、iCloudを介してMacでブログにアップする」というようなことができますね。
何より、端末間でいちいちデータの移動をしなくて良いので驚くほど作業がスムーズです!
③ ユニバーサルコントロールの使い方・便利な点
MacとiPadの連携機能、最後のご紹介はユニバーサルコントロールです。
この機能を使用すると、MacBook AirのトラックパッドでiPadを操作することができます。
Apple公式からの説明もご参照ください。
操作感が簡単にわかる動画を作ってみましたので、ご覧ください。
iPadで開いているアプリケーションの文字入力もMacのキーボードでできちゃうんです。

この動画はiPadのLumaFusionというアプリで作成したのですが、テロップ入れはユニバーサルコントロールでMacBook Airのキーボードから入力しました!
Apple Pencilとユニバーサルコントロールの二刀流、とっても作業しやすかったです!
iPadとMacの使い分けは?
PC(MacBook Air)でやっていること
私の場合ですが、ブログの記事構成作業のほとんどはPCで行います。
文字を大量に打つのには、やはりPCのキーボードの方が速いからです。
また、情報収集やTwitterの投稿などもほとんどPCで行い、「これを見ながら作業したい」というものを、これまでご説明したいずれかの手段でiPadに移して閲覧しています。
iPadでやっていること
アイキャッチ画像の作成など緻密な調整が必要な作業はiPadで行うようにしています。
アイキャッチ画像はCanvaで作成しているのですが、WEBで操作するとなぜか動作が重かったり操作がおかしくなったりすることがあり、完成させるまで一苦労でした。
しかし、CanvaにはiPad専用のアプリがあり、基本無料でダウンロードできます。iPadでCanvaアプリを使用すると文字の配置などの微調整が大変楽にできました。
何より、iPadではApple Pencilを使用できるので、より細かい作業がしやすいです!
もちろん、ユニバーサルコントロールでMacのキーボードからiPadのCanvaアプリを操作して文字入れも簡単にできます!
まとめ
今回の記事では、実際に私が試してみて便利だったMacとiPadの連携についてお話ししました。
- WEBページの簡単同期
- iPadのサブディスプレイ化
- 番外編 iPadがなくてもできるiCloudの活用
- ユニバーサルコントロール
現在Apple製品を使用してブログ執筆や創作などされている方は、ぜひ試してみてください!
これからブログを始める方は、最初から今回ご紹介した機能を使用すれば、あっという間にたくさんの記事が書けること間違いなしです!

私はブログを始めてから、時間はとっても貴重なものだと改めて感じるようになりました。
作業を少しでも効率化してどんどん記事を更新できるように、私も頑張っていきたいと思います!
今回の記事は以上になります。わからないこと、ご質問などありましたら、お気軽にお問い合わせフォームやもちぬんのTwitterにお気軽にご連絡ください。
最後までお読みいただき、ありがとうございました!